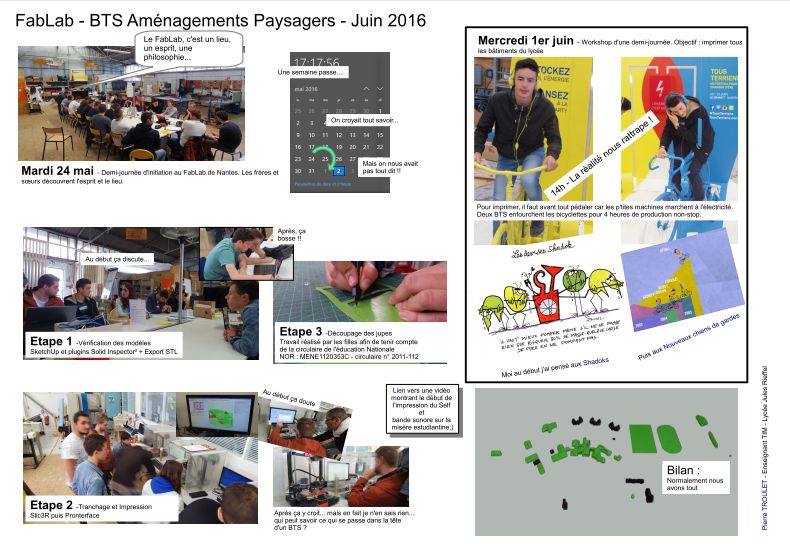Objectif
- Lien vers le tuto de Maëlle Vimont, animatrice à la Plateforme C de Nantes
voir 3.2.5.3 Onglet Print settings / Paramètres d'impression - Lien vers l'article présentant toute la chaine de réalisation
Réaliser sans trop perdre de temps l'impression de vos modèles de bâtis réalisés sous Sketchup. Les étapes seront les suivantes:
- Vérification des bâtiments
=> Installation des pluguins sous Sketchup via Extension Warehouse. - Exportation de votre fichier Sketchup au format STL
A l'aide d'Export STL sous Sketchup
=> Vous pouvez fermer Sketchup - Tranchage de votre modèle avec Slicer en utilisant les paramètres conseillés du fichier de config.
=>Après tranchage, export du Gcode - Test virtuel de votre impression avec Pronterface
=> Nécessaire pour visualiser l'estimation du temps d'impression
Voir PJs et vidéos en bas de l'article
Mode opératoire
Les vidéos sont en bas de l'articles!
Sous SketchUp - Vérification des bâtiments et export STL
- Installation des plugins
=> voir video 01 install-plugins.swf (durée 3min) - Vérification du modèle
Utilisation de Sketchup et de Solid Inspector²
Modèle utilisé dans la vidéo, voir le fichier 02-LycéeRieffel-1000eme.skp
=> voir vidéo 02 verif-batis.swf (durée 20min) - Export format STL
Utilisation de Sketchup et de Export STL
Modèle corrigé et utilisé dans la vidéo, voir le fichier 02-OKLycéeRieffei-1000eme.skp
=> voir vidéo 03 Export Format STL.swf (durée 1min)
Utilisation de Slic3R - et test impression avec Pronterface
Téléchargement de l'archive contenant Slic3R et Pronterface ici (pour Mac et Windows, vous prendrez les archives les plus récentes)
- Tranchage du modèle en tenant compte du fichier de config des imprimantes du FabLab de Nantes
Utilisation de SLic3R et du fichier Config
Le fichier de config est dans l'archive configasimov 2 troulet.zip (à décompresser pour obtenir le fichier ini)
=> vidéo 04 Tranchage Slic3R et Test impression Pronterface.swf (durée 9min)